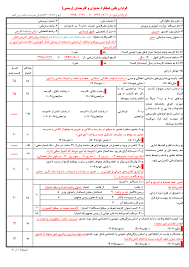تحقیق درباره سیستم عامل
مقدمه:
رايانه در زندگي امروز به عنوان جزء جدا نشدني از زندگي مطرح شده و علم و آشنايي با آن يكي از مسائل مهم در جامعه امروزي به حساب ميآيد. به همين دليل سعي كردهايم با آموزش قسمت كوچكي از اين دنياي بزرگ شما را با يكي از چندين شاخه اين علم آشنا كنيم.
رايانه در جاي جاي زندگي ما رخنه كرده و هر فردي به نوعي با آن سر و كار دارد. به عنوان مثال اين علم در پزشكي، آموزش، سينماو… كاربرد دارد.
علم رايانه به دو بخش عمده تقسيم ميشود كه عبارتند از نرمافزار و سختافزار كه در اين كتاب ميخواهيم با يكي از شاخههاي علم نرمافزار آشنا شويم.
خود نرمافزار به چندين جزء كوچكتر تقسيم ميشود كه از جمله
آن ميتوان به سيستمهاي عامل، بازي، آموزشي، كاربردي، گرافيكي، صوتي و تصويري و… اشاره كرد.
از ابتداي ساخت رايانهها، سيستم عامل به عنوان رابط بين كاربر(انسان)و رايانه(ماشين) مطرح بودهاست. به همين دليل اين بحث به عنوان يك بحث پايهاي در تمامي دورهها مد نظر بوده و در اين كتاب به صورت ساده به توضيح اين مبحث خواهيم پرداخت.
در ابتدا مقدمهاي كوتاه در مورد سيستم عامل آوردهايم.
همان طور كه قبلاً نيز گفته شد تعريف كلي و عمده در مورد سيستم عامل عبارت است از سيستم عامل رابط بين كاربر(انسان) و رايانه(ماشين) است. به عبارت ديگر ميتوان گفت سيستم عامل به عنوان مترجم عمل ميكند و خواستههاي كاربر را به زبان ماشين تبديل ميكند و در نتيجهي تجزيه و تحليل اطلاعات توسط رايانه آنها را دوباره به زبان قابل فهم براي كاربر نمايش ميدهد.
به صورت ساده ميتوان گفت سيستم عامل آشنا به دو زبان (انسان و رايانه) است و به همين دليل ميتواند مانند يك مترجم عمل كند.
اجازه دهيد در ادامه با مثالي ساده اين مطلب را بيشتر توضيح دهيم. فرض كنيد يك مربي فوتبال از كشور انگلستان براي راهنمايي و هدايت تيم ملي فوتبال ايران به كشور ما آمده باشد.
يكي از مشكلات اين امر آشنا نبودن مربي و بازيكنان به زبان يكديگر است، اگر مترجمي وجود نداشته باشد هر قدر مربي و بازيكنان شايستگي داشته باشند نميتوانند شايستگيهاي خود را به نمايش بگذارند، پس ميتوان گفت در اين موضوع نقش مترجم مهمترين عامل موفقيت تيم است.
حالا مثالرا با موضوع مورد نظر خودمان مطابقت ميدهيم، فرض كنيد بازيكنان، كاربران رايانه باشند، مترجم سيستم عامل و مربي رايانه باشد ميتوان نتيجه گرفت در علم رايانه هم سيستم عامل مهمترين و اساسيترين مسئله است.
تاريخچهي سيستم عامل:
1.سيستم عاملMS_DOS
اين سيستم عامل اولين سيستم عاملي بود كه بر روي رايانههاي شخصي ساخت شركتI BM نصب شد، اين سيستم عامل توسط شركت ماكروسافت توليد شد.
داراي نگارشهاي مختلفي بود، در نگارشهاي اوليه قابليتهاي گرافيكي كمي گنجانده شده بود ولي رفته رفته برنامههايي با طرحهاي گرافيكي مختلف به بازار آمد و بر روي اين سيستم عامل اجرا شد.
اين سيستم عامل داراي صفحهاي سياه رنگ بود. كلماتي خاص به عنوان كلمات رزرو شده وجود داشت و كاربران ميبايست با تايپ اين دستورات و كلمات درخواستهاي خود را اعلام ميكردند.
2.سيستم عامل ويندوز
پس از سالها سختي گروهي از برنامهنويسان شركت ماكروسافت به فكر افتادند كه با توليد نوعي سيستم عامل از تكرار تايپ دستورات جلوگيري كنند. اين سيستم عامل تحول عظيمي در صنعت رايانه به وجود آورد. ويندوز داراييك رابط گرافيكي است و ويژگيها و امكانات بسياري را به كاربران عرضه كرده است.
فصل اول
مقدمات ويندوز
در اين فصل ميخوانيم:
· علت نامگذاري ويندوز
· ورود به ويندوز
· نماي كلي و شكل ظاهري ويندوز
· خروج از ويندوز
· و…
علت نامگذاري ويندوز:
اين سيستم عامل براي پنجرههاي متعدد نمايش ميدهد. به همين خاطر نام سيستم عامل را ويندوز(مجموعهاي از پنجرهها) نهادند.
ورود به ويندوز:
پس از روشن كردن رايانه (فشردن كليد پاور كيس) اگر سيستم عامل ويندوز بر روي هارد ديسك شما نصب شده باشد پس از چند ثانيه وارد صفحه اصلي ويندوز خواهيد شد.
نماي كلي و شكل ظاهري ويندوز:
همان طور كه در شكل ملاحظه ميكنيد صفحهي ابتدايي ويندوز از چهار قسمت عمده تشكيل ميشود كه عبارتند از:
1.ميز كار (desktop): سيستم عامل ويندوز قسمت عمدهي صفحه نمايش شما را به ميز كار تبديل ميكند كه ميتوانيد آيكونها و پنجرهها را در اين قسمت مشاهده نماييد.
2. نوار وظيفه (task bar):در اين قسمت ساعت ويندوز، منوي استارت (شروع) و پنجرههاي كوچك شده قرار ميگيرد.
3. آيكونها (icons): آيكونها نمادهاي گرافيكي هستند كه هر كدام وظيفه خاصي را انجام ميدهند كه در فصول آتي به تفضيل با كاربرد آنها آشنا خواهيم شد.
4.منوي شروع (start menu): بسياري از بخشهاي مهم ويندوز در اين قسمت قابل دسترسي هستند و گفته ميشود پر كاربردترين منو در ويندوز همين منو ميباشد.
خروج از ويندوز:
براي خروج از ويندوز ميبايست از منوي شروع گزينه (shut down) را انتخاب كنيد براي اين كار ميبايست كليد سمت چپ موس راروي منوي شروع يك بار بفشاريد. به اين عمل كليك ميگويند.
در تمامي ويندوزها اعمالي راكه با موس انجام ميدهيم به صورتهاي زير صورت ميپذيرد.
1.كليك (click): فسردن يك بار كليد سمت چپ موس را كليك ميگويند.
2.دو بار كليك(double click): فشردن دو بار بي وقفه كليد سمت چپ موس را ميگويند.
3.راست كليك(right click): فشردن يك بار كليد سمت راست موس را ميگويند.
با انجام اين عمل (فشردن كليد سمت چپ موس بر روي گزينه(shut down) پنجرهاي مانند گشوده خواهد شد.
توجه داشته باشيد كه در تمامي منوهاي ويندوز هر جا علامت (…) را جلوي يكي از گزينههاي منو مشاهده كرديد به اين معني است كه در صورت كليك كردن بر روي اين گزينهها پنجرهاي گشوده خواهد شد.
در ويندوزهاي مختلف شكل اين پنجره متفاوت است.
شكل بالا اين پنجره را در ويندوز (me) نمايش ميدهد. در هر حال در تمامي ويندوزها در اين پنجره ميبايست گزينه (shut down) را مجددا انتخاب نمود. و سپس روي گزينه (ok) كليك كرد.
در ويندوز 98 براي انتخاب هر يك از گزينهها ابتدا بايد بر روي دگمه راديويي آن يك بار كليك كنيد و سپس بر روي گزينه (ok) كليك كنيد.
در ويندوز (xp) نيز ميتوانيد با كليك بر روي هر يك از گزينهها به طور مستقيم اعمال مورد نظر را انجام دهيد.
فصل دوم
منوي شروع
در اين فصل ميخوانيم:
· آشنايي با منوها و زير منوها
· آشنايي با منوي شروع
· آشنايي با منوي program
· آشنايي با منوي Accessories
· و…
منوي شروع (start) پركاربردترين منو در ويندوز ميباشد.
در اين فصل قصد داريم با قسمتهاي مهم اين منو آشنا شويم. توجه داشته باشيد كه در اين قسمت فقط به توضيح مختصري از هر گزينه ميپردازيم و در فصول آتي به تفضيل هر يك را توضيح ميدهيم.
ابتدا با برخي از اصطلاحات مهم در مورد منوهاي ويندوز آشنا ميشويم.
گزينه: هر منو داراي يك يا چند گزينه است كه كاربر ميتواند يكي از آنها را انتخاب نمايد.
زيرمنو: امكان دارد برخي از منوها داراي گزينههايي باشند كه با انتخاب آنها منوي جديدي گشوده شد كه به منوهاي دوم به بعد زير منو گفته ميشود.
در ادامه با برخي از مهمترين گزينههاي منوي شروع آشنا خواهيد شد.
گزينه Shut down: با انتخاب اين گزينه پنجرهاي گشوده خواهد شد كه داراي گزينههاي زير ميباشد.
1)Restart: براي اجراي مجدد ويندوز از اين گزينه استفاده ميكنيم.
2)hibernate: با انتخاب اين گزينه تمامي پنجرههاي فعال و برنامههاي اجرا از قبيل (صوت، تصوير و..) ذخيره شد و پس روشن شدن رايانه و اجراي ويندوز تمامي برنامههايي كه قبل از خاموش كردن رايانه در حال اجرا بودند به كار خود ادامه ميدهند. اين قابليت در ويندوز 98 وجود ندارد.
3) Stand by: اگر ميخواهيد براي چند دقيقه از پشت رايانه بلند شويد با انتخاب اين گزينه مصرف برق رايانه را تا پايينترين حد ممكن كاهش دهيد. ويندوز به اين وسيله به حالت نيمه خاموش ميرود. در ضمن اگر از رايانه بجاي منشي تلفني استفاده ميكنيد با انتخاب اين گزينه ميتوانيد ويندوز را به حالت گوش به زنگ ببريد.
4) restart in ms _dos moe: از اين گزينه براي رفتن به سيستم عامل dos استفاده ميكنيم. اين گزينه فقط در ويندوز 98 وجود دارد و علت آن وجود برنامههاي تحت dos در آن برهه از زمان بوده است.
5) Shut down: همان طور كه در مقدمه نيز توضيح داده شده براي خروج از ويندوز از اين گزينه استفاده ميكنيم.
نكته: در ويندوز Xp تمامي اين گزينهها در قسمت پايين منوي شروع قابل مشاهده است.
گزينه log off: سيستم عامل ويندوز يك سيستم عامل چند كاربره است و براي ورود و خروج كاربران از سيستم فايل خود از اين گزينه استفاده ميكنيم. با انتخاب اين گزينه به علت وجود علامت (…) جلوي گزينه پنجرهاي گشوده خواهد شد.
در اين پنجره سوالي تحت عنوان آيا مايل به خروج هستيد پرسيده ميشود كه با انتخاب گزينه (yes) كاربر فعلي از ويندوز خارج ميشود.
در قسمت بعد هر كاربر ميتواند با وارد كردن user name و password خود وارد ويندوز شود.
گزينه run: از اين گزينه براي اجراي برنامهها به صورت دستي استفاده ميشود. در واقع به وسيله اين قابليت افرادي كه به سيستم عامل dos عادت كردهاند ميتوانند برنامهها را به وسيلهي تايپ دستورات اجراء نمايند.
طريقهي ورود به درايو C; بوسيله گزينهي run نشان ميدهد.
گزينه help: اگر كمكي آشنا به زبان انگليسي باشيد به وسيله اين گزينه ميتوانيد تمامي مشكلات خود را در باره ويندوز حل كنيد. كمك كننده ويندوز كاملترين و بهترين راه براي دستيابي به اطلاعات مفيد در باره ويندوز ميباشد.
گزينه search: همان طور كه در ملاحظه ميكنيد در سمت راست اين گزينه علامت مثلث وجود دارد كه نشان ميدهد كه منو داراي زير منو است و اين امر براي تمامي منوهاي ويندوز صادق است.
اگر نشانگر موس را روي اين گزينه ببريد زير منويي مانند قابل مشاهده است كه داراي گزينههاي ذيل ميباشد:
1)for files or folder: از اين گزينه براي جستجو فايلها و فولدرها در ويندوز استفاده ميكنيم كه در فصلهاي آتي به طور مفصل كاربرد و طريقه كار با اين گزينه را براي شما آموزش ميدهيم.
2) on the internet: اگر ميخواهيد مطلب خاصي را بر روي اينترنت جستجو كنيد به وسيله اين گزينه به راحتي ميتوانيد اين كار را انجام دهيد. پس از انتخاب اين گزينه شما وارد محيط اينترنت خواهيد شد و امكان جستجو مطالب را داريد.
3) people: براي جستجوي افراد و پيدا كردن آدرس ايميل آنها در سراسر جهان ميتوانيد از اين گزينه استفاده كنيد.
گزينه setting: از اين گزينه براي تنظيم ويندوز استفاده ميشود كه در فصل جداگانهاي به تشريح اين تنظيمات ميپردازيم:
گزينه doucuments: در اين قسمت شما ميتوانيد 15 برنامهاي را كه اجرا كردهايد مشاهده نماييد. در ضمن ميتوان به دو پنجره my doucuments وmy pictures دسترسي پيدا كرد.
گزينه programs: مهمترين گزينهي منو شروع گزينهي program ميباشد. برخي از برنامهها كه همراه ويندوز نصب ميشوند (برنامههاي جانبي) و هر برنامهاي كه پس از نصب ويندوز بر روسي سيستم نصب ميشوند در اين قسمت جاي ميگيرند و به وسيله اين گزينه قابل دسترسي هستند.
در ادامه با برخي از مهمترين زير منوهاي اين گزينه آشنا ميشويم.
1)games: ويندوز همراه خود تعدادي بازي را نصب ميكند كه در اين قسمت قرار دارند و با كليك روي هر يك از آنها ميتوان بازي را اجرا كرد. به عنوان مثال يكي از اين بازيها را اجرا ميكنيم. براي اين كار ابتدا به منوي شروع سپس به قسمت program و بعد از آن به قسمت game ميرويم. از مجموعه بازيغهاي موجود بازي pinball را انتخاب مينماييم.
براي خروج از بازي ميبايست نشان گر موس را به سمت راست و بالاي پنجره برده و روي علامت (×) كليك كنيد.
2) startup: تمامي برنامههاي اجرايي كه در اين قسمت قرار بگيرند در ابتداي اجراي ويندوز اجرا خواهند شد.
3) Accessories: در اين قسمت چند برنامه كاربردي كه همراه ويندوز روي سيستم نصب شدهاند قرار گرفتهاند. در ذيل به چند مورد از مهمترين برنامههاي آن اشاره ميكنيم.
Notepad: براي تايپ مطالب كوتاه ميتوانيد از اين برنامه كه معروف به دفترچه يادداشت ويندوز است استفاده كنيد.
Paint: اگر تمايل داريد در محيط ويندوز نقاشي هم كنيد اين برنامه براي شما بسيار مفيد است.
Calculator: اكثر افراد با ماشين حساب سروكار داشتهاند و در بسياري از مواقع از اين وسيله مفيد استفاده ميكنند ويندوز نيز داراي يك ماشين حساب بسيار قوي است كه به وسيله اين گزينه ميتوانيد آن را اجرا كنيد. اين ماشين حساب داراي دو نوع معمولي و مهندسي است.
براي آشنايي بيشتر با اين برنامه آن را اجرا كنيد و به مطالب زير دقت كنيد. توجه داشته باشيد كه با اجراي همين برنامههاي ساده كم كم با محيط ويندوز آشنا ميشويد. (زياد عجله نكنيد) پس از اجراي برنامه ماشين حساب وارد منوي view شويد و گزينه scientifie را انتخاب كنيد. به اين ترتيب شما صاحب يك ماشين حساب مهندسي كاملاً مجهز هستيد. باز هم براي خروج ميتوانيد علامت (×) را بفشاريد.
اجازه دهيد راه ديگري را براي خروج از برنامهها را با هم تجربه كنيم.
براي خروج از اين برنامه كليد alt روي كسي برد را پايين نگاه داريد و يك بار كليد f4 را بفشاريد حالا به همين راحتي از برنامه خارج شدهايد.
MS-dos Prompt: شايد شما هم از آن دسته از افرادي باشيد كه هنوز هم به dos علاقهمندند ويندوز با قراردادن اين برنامه به فكر شما بوده است.
پس از آشنايي با چند برنامه گزينه Accessories ميخواهيم با برخي از زيرمنوهاي اين گزينه آشنا شويم.
Communications: براي تنظيم و ورود به شبكههاي مختلف از جلمه اينترنت ميتوانيد از برنامههاي اين منو استفاده كنيد البته راههاي سادهتري هم براي اين كار وجود دارد كه در فصول آينده با آنها آشنا ميشويم.
Entertainment: با ورود به اين زير منو امكانات مختلف براي پخش فايلهاي صوتي و تصويري در اختيار شما قرار ميگيرد از جمله:
Sound Recorder: براي ضبط صداي محيط به وسيله ميكروفون ميتوانيد از اين برنامه استفاده كنيد.
پس از اجراي برنامه روي گزينه record (دايره قرمز رنگ) كليك كنيد تا صداي شما از طريق ميكروفون بر روي رايانهاتان ضبط شود در ضمن مراحل ذخيره سازي فايلها را در فصول آتي بطور كامل فراخواهيد گرفت.
Windows Media player: از اين برنامه ميتوانيد براي مشاهده فيلم كمك بگيريد.
ويندوز 98 داراي نگارشهاي پايينتر اين برنامه است ولي در ويندوز me و xp از نگارشهاي بالتر اين برنامه استفاده شده است كه امكانات فوقالعادهاي را در اختيار كاربران قرار ميدهد.
فصل سوم
پنجرهها، فايلها و شاخهها
در اين فصل ميخواهيم:
· آشنايي با پنجرهها
· آشنايي با فايلها، شاخهها و…
· ايجاد، كپي. انتقال، حذف و…
· آشنايي با جستجوگر ويندوز
· و..
در اين فصل با پنجرهها آشنا خواهيد شد. به نگاه كنيد.
در شكل بالا شمارههايي مشاهده ميكنيد. هر پنجره از چندين نوار تشكيل شده است كه وظايف خاصي را بر عهده دارند.
شكل پنجره my computer را نشان ميدهد.
1-نوار عنوان (title bar): بالاترين نوار در اكثر پنجرههاي ويندوز اين نوار است. نام هر پنجره در سمت راست اين نوار قرار دارد. در سمت چپ اين نوار سه كليد وجود دارد كه كاربرد هر يك را در ذيل توضيح ميدهيم:
-كليد بستن پنجره (×): همان طور كه قبلاً هم گفته شد براي بستن اكثر پنجرههاي ويندوز ميتوانيد بر روي اين كليد كليك كنيد.
-كليد كوچك كردن پنجره (-): اگر اين كليد را بفشاريد پنجره از روي ميز كار محو ميشود و فقط دكمه كوچكي به نام آن بر روي نوار وظيفه قرار ميگيرد. (شكل 3-3) با كليك روي كليك پنجره كه بر روي نوار وطيفه قرار دارد ميتوانيد مجدداً پنجره را در اندازه قبلي مشاهده نماييد.
-كليد بزرگ كردن (): به وسيله اين كليد پنجره شما كل ميز كار را ميپوشاند. بعد از كليك كردن بر روي اين كليد و بزرگ شدن اندازه پنجره علامت اين كليد به دو مربع داخل هم تبديل ميشود كه شما ميتوانيد با كليك بر روي آن پنجره را به اندازه قبلي برگردانيد.
ترفند: شما ميتوانيد با دو بار كليك بر روي قسمت آبي رنگ پنجره اندازه آنها را به حداكثر برسانيد و براي برگرداند اندازه به حالت قبلي نيز ميتوانيد از همين راه استفاده كنيد.
-حركت دادن پنجرهها: اگر اندازه پنجرهها به حداكثر نرسيده باشد. ميتوان مكان آن را تغيير داد. براي اين منظور ميبايست از نوار عنوان استفاده كرد. ابتدا نشانگر موس را بر روي قسمت آبي رنگ اين نوار برده و يك بار كليك ميكنيم و كليد موس را رها نميكنيم سپس با حركت دادن موس ميتوانيم پنجره را جابجا كنيم.
-منوي كنترل: در تمامي پنجرههاي ويندوز در قسمت چپ نوار عنوان آيكون كوچكي قرار دارد كه با كليك بر روي آن منوي نمايش داده ميشود. به وسيله اين منو ميتوانيد اعمالي چون بستن، جابجايي، كوچك كردن، بزرگ كردن و… را انجام داد.
2-نوار منوها: در اين قسمت گزينههاي مختلفي وجود دارد كه به وسيله آنها ميتوانيم دستورات مختلفي را اجرا كنيم.
3-نوار ابزار: در اين قسمت آيكونهاي مختلفي وجود دارد كه برخي از پركاربردترين فرامين منوها را اجرا ميكنند.
4-نوار نشاني: در اين قسمت مسيرهايي كه به آنها وارد ميشويم نمايش داده ميشود. در واقع براي اجراي برنامههاي مختلف به صورت دستور ميتوانيد از اين گزينه استفاده كنيد.
آشنايي با درايوها، فايلها و شاخهها:
درايوها
سيستم عامل ويندوز هارد ديسك شما را مديريت ميكند. قبل از نصب ويندوز ميبايست هارد ديسك را پارتيشن بندي كرد. در واقع ميبايست آن را تقسيم بندي كنيم. وقتي وارد پنجره my computer ميشويد ميتوانيد درايوهاي مختلف را مشاهده كنيد. كه آيكونهاي آن به رنگ طوسي ميباشد.
سيستم عامل درايوهاي هارد ديسك را با حروف انگليسي از حرف C: به بعد نامگذاري ميكند. ويندوز درايو فلاپي را به حرف a: نامگذاري ميكند. در ضمن حرف بعد از آخرين درايو به درايو سيدي رام اختصاص داده ميشود.
داخل اين درايوها فايلها و شاخههاي مختلف قرار ميگيرد.
با مثالي ساده اين مطلب را بيشتر توضيح ميدهيم. فرض ميكنيم كه سيستم عامل ويندوز يك منزل مسكوني باشد. منزل مسكوني داراي اتاقهاي متعددي ميباشد. داخل اين اتاقها وسايل مختلفي مانند كتابخانه، يخچال، كمد و … قرار دارد. در ضمن داخل كتابخانه كتاب، داخل يخچال وسايل خوراكي و داخل كمد البسه قرار دارد.
سيستم عامل بر همين اساس پايهريزي شده است و فايلها را مديريت ميكند.
فرض كنيد درايوهاي ويندوز اتاقهاي منزل و شاخهها كتابخانههاي داخل اتاقها و فايلها كتابهاي كتابخانه باشند. فقط دو مورد باقي ميماند و آن ديسكهاي قابل حمل هستند كه عبارتند از سيدي و ديسكت كه در اين مثال ميتوان آنها را به چمدانهاي قابل حمل تشبيه كرد.
شاخهها:
براي مشاهده اين آيكونها وارد يكي از درايوها ميشويم. به عنوان مثال وارد درايو C: ميشويم. براي اين منظور نشانگر موس را روي آيكون درايو C: داخل پنجره دوباره كليك ميكنيم. همان طور كه ملاحظه ميكنيد داخل اين درايو تعداد زيادي شاخه و فايل وجود دارد. توجه داشته باشيد براي ورود به درايوها (اتاقها) و شاخهها (كتابخانهها) ميبايست بر روي آنها دوبار كليك كنيد.
نكته: هر شاخه ميتواند در داخل خود داراي فايلها و شاخههايي باشد.
در شكلهاي بالا برخي از درايوها، فايلها و شاخهها را مشاهده ميكنيد.
فايلها:
فايلها انواع مختلفي دارند. تمامي برنامههاي كاربردي، صوتي، تصويري و … در ويندوز به صورت فايلها ذخيره ميشوند. براي اجراي برنامههاي مختلف را شناسايي كنيم. در تمامي سيستم عاملها فايلهاي مختلف از روي پسوندشان شناسايي ميشوند. فايل از چند قسمت تشكيل ميشوند كه عبارتند از:
1)نام فايل: در سيستم عامل ويندوز براي نامگذاري فايلها ميتوانيم از 255 كاراكتر (حرف يا عدد) استفاده كنيم ولي در سيستم عامل DOS فقط ميتوانستيم 8 كاراكتر را به نام فايل اختصاص دهيم. بايستي توجه داشته باشيد كه از علامتهاي /:>*?<”|\ نميتوان براي نامگذاري فايلها استفاده كرد.
در ضمن براي نامگذاري شاخهها هم از همين روش استفاده ميكنيم.
پسوند فايلها: معمولاً براي پسوند فايلها از سه كاراكتر استفاده ميكنند. هر فايل از روي پسوندش قابل شناسايي ميباشد. در جدول زير ميتوانيد با برخي از پسوندهاي فايلها آشنا شويد.
|
پسوند |
نوع |
|
Bat |
اجرائي |
|
Com |
|
|
Exe |
|
|
Bmp |
تصوير |
|
Jpg |
|
|
Gif |
|
|
Mp3 |
صوتي |
|
Wav |
|
|
Rm |
|
|
Ra |
|
|
Wma |
|
|
Mpeg |
فيلم |
|
Avi |
|
|
Dat |
حالا كه كمي با فايلها، شاخهها و درايوها آشنا شديد ميخواهيم به بررسي برخي از اعمال كه بر روي فايلها اعمال ميشود بپردازيم.
اعمال بر روي درايوها:
بر روي درايوها چند عمل انجام ميشود. اعمالي كه بر روي درايوهاي هارد ديسگ انجام ميشود يكسان است. بدين معني كه اين اعمال براي درايو C: و d: يكسان ميباشد.
ولي دو درايو فلاپي و سيدي داراي تفاوتهايي هستند كه به آنها اشاره خواهيم كرد.
براي شروع كار وارد پنجره My computer ميشويم و روي يكي از درايوها (به فرض درايو c:) راست كليك ميكنيم.
نكته: با انتخاب درايو c: (يك بار كليك بر روي آيكون درايو c:) و رفتن به منوي file ميتوانيد به اين منو دسترسي پيدا كنيد.
|
گزينه |
كاربرد |
|
Open |
باز كردن درايو |
|
Explore |
باز كردن در كاوشگر |
|
Search |
جستجوي فايل |
|
Format |
قالببندي درايو |
|
Paste |
انتقال فايل به درايو |
|
Creat shortcut |
ايجاد ميانبر |
|
Rename |
تغيير نام |
|
Properties |
نمايش متعلقات |
در جدول بالا با كاربرد هر يك از اين گزينهها آشنا ميشويد.
در ذيل به توضيح برخي از اين گزينهها خواهيم پرداخت:
Open: همان عمل دوبار كليك بر روي c: را انجام ميدهد.
Search: به وسيله اين گزينه ميتوان به جستجوي فايلها و شاخهها داخل درايو مذكور پرداخت.
Format: با انتخاب اين گزينه تمامي اطلاعات شما بر روي اين درايو از بين ميرود و سيستم اين قسمت ديسك سخت (هاردديسك) را براي كپي برنامههاي جديد آماده ميسازد. پس از انتخاب اين گزينه ميتوانيد (شكل 7-3) را مشاهده كنيد. در قسمت Format type ميتوان نوع قالببندي را مشخص كرد و داراي دو گزينه quick سريع و full كامل ميباشد. در ضمن در قسمت label ميتوانيد يك نام مناسب براي درايو در نظر بگيريد. با كليك روي گزينه Start قالببندي شروع ميشود.
Creat short cut: با كليك بر روي اين گزينه و پاسخ مثبت به سوال بعدي يك ميانبر، بر روي ميزكار ايجاد ميشود.
rename: با انتخاب اين گزينه ميتوان عبارت local disk را تغيير داد.
Properties: پس از كليك بر روي اين گزينه پنجرهاي حاوي اطلاعاتي از قبيل مقدار فضاي پر و خالي درايو و… قابل مشاهده ميباشد.
ترفند: براي رفتن به اين پنجره ميتوان پس از انتخاب درايو موردنظر كليد alt را پايين نگاه داشته و enter را بفشاريد.
حالا با هم روي درايو a: راست كليك ميكنيم.
همانطور كه ملاحظه ميكنيد يك گزينه به نام (copy disk) در اين منو قرار دارد كه در منوي قبلي وجود نداشت.
گزينه copy disk: به وسيله اين گزينه شما ميتوانيد اطلاعات داخل فلاپي را عيناً در يك فلاپي جديد كپي كنيد. پس از انتخاب اين گزينه پنجرهاي بر روي ميزكار نقش ميبندد.
شما براي شروع كپي ميبايست بدون خارج كردن ديسكت از درايو گزينه start را انتخاب كنيد.
پس از چند دقيقه سيستم پيغامي را به نمايش در ميآورد. در اين حالت ميبايست ديسكت اول را از درايو خارج كرده ديسكت خالي را داخل درايو قرار دهيد و گزينه () را كليك كنيد. تا برنامه محتوي فلاپي اول را داخل فلاپي دوم كپي كند.
اعمال بر روي شاخهها و فايلها:
ويندوز براي كار با شاخهها نيز اعمال و دستوراتي را به صورت منو در اختيار ما ميگذارد. كه در ادامه با برخي از مهمترين دستورات و اعمال آشنا ميشويم.
ايجاد يك شاخه:
شما ميتوانيد در درايوهاي مختلف شاخه يا شاخههايي را ايجاد كنيد. براي اين كار پس از ورود به پنجره my computer وارد درايو c: ميشويم. سپس در قسمت خالي اين پنجره (قسمت سفيد رنگ) راست كليك ميكنيم. از منوي باز شده گزينه new را انتخاب ميكنيم. همانطور كه در فصول قبل گفته شده اين گزينه داراي زير منو است.
(به علت وجود علامت مثلث) سپس از زير منوي آن بر روي گزينه folder كليك ميكنيم.
همانطور كه ملاحظه ميكنيد يك شاخه با نام new folder داخل اين درايو ايجاد شده است و منتظر است تا شما نام جديدي را براي آن برگزينيد. بعد از نوشتن نام شاخه ميبايست كليد enter را بفشاريد.
تغير نام شاخهها و فايلها:
براي تغيير دادن نام شاخهها و فايلها ميبايست روي هر كدام راست كليك كنيد واز منوي باز شده عبارت rename را برگزينيد.
در اين حالت نام قبلي به رنگ آبي در ميآيد و با تايپ حروف يا اعداد نام جديد جايگزين نام قبلي ميشود.
ترفند: براي سرعت بخشيدن به اين عمل روي فايل يا شاخهاي كه قرار است تغيير نام پيدا كند يك بار كليك ميكنيم سپس كليد F2 را از روي صفحه كليد ميفشاريم. (راحتتر بود نه!)
انتخاب فايلها و شاخهها:
تكي: اگر بخواهيم فايل و يا شاخهاي را تنها انتخاب كنيم نشانگر موس را بر روي آن ميبريم و يك بار كليك ميكنيم.
چندتايي: برخي اوقات ممكن است نياز باشد بيش از يك فايل را انتخاب كنيم. براي اين كار چندين روش وجود دارد.
سادهترين روش اين است كه كليد ctrl صفحه كليد را پايين نگاه داشته و بر روي فايلهاي موردنظر كليك كنيم. هر فايلي كه بر روي آن كليك ميكنيم به رنگ آبي در ميآيد كه نشان دهنده اين مطلب است كه فايل مورد نظر انتخاب شده است.
يكي ديگر از راههاي انتخاب فايلها، انتخاب آنها به كمك موس ميباشد. اگر شما نشانگر موس را در قسمت خالي يك پنجره قرار دهيد و سپس كليد سمت چپ موس را بفشاريد و آنرا نگاه داريد با حركت موس به طرفين يك مربع فرضي رسم ميشود. هر فايل يا شاخهاي كه داخل اين مربع قرار بگيرد انتخاب ميشود.
كل فايلها و شاخهها:
براي اين منظور ميبايست بر روي يكي از فايلها و يا شاخهها كليك كنيد و سپس كليد Ctrl را پايين نگاه داشته حرف a صفحه كليد را بفشاريد.
نكته: اگر بخواهيم تمامي فايلها بجز يك يا دو فايل را انتخاب كنيم ميتوانيم به وسيله دستور قبل كليه فايلها را انتخاب كنيم سپس با پايين نگاه داشتن كليد ctrl و كليك با موس روي فايلها ميتوانيم هر يك از آنها را از حالت انتخاب خارج كنيم.
كپي فايلها و شاخهها:
براي كپي گرفتن از فايلها و شاخهها به روش زير عمل ميكنيم:
ابتدا فايل يا شاخه (يك يا چند تا) را انتخاب ميكنيم. حالا براي اينكه يك فايل را به محل ديگري بر روي هارد ديسك كپي كنيم بايستي ابتدا آن را در حافظه موقت كپي كرده و سپس از حافظه موقت آن را به محل جديد كپي كنيم. براي اينكه فايل ما به حافظه موقت كپي شود چند راه وجود دارد كه عبارتند از:
1-فايلها و شاخههايي را كه ميخواهيم كپي شوند به حالت انتخاب در ميآوريم. فرض كنيد ميخواهيم شاخهاي به نام ms را داخل درايو c: ايجاد كنيم و سپس يك كپي از آن داخل درايو d: بگيريم. طبق دستورات قبلي (ايجاد شاخهها) اين شاخه را ايجاد ميكنيم و سپس وارد پنجره درايو ) شده بر روي شاخه ms يك بار كليك ميكنيم تا اين شاخه به حالت انتخاب درآيد. حالا وقت كپي اين شاخه به حافظه موقت است. راه اول به اين ترتيب است كه روي اين شاخه راست كليك ميكنيم و از منوي باز شده گزينه Copy را انتخاب ميكنيم.
2-براي اين كار چندين راه وجود دارد شما ميتوانيد به انتخاب خود سادهترين راه را برگزينيد. راه دوم به اين ترتيب ميباشد. مجدداً فايل يا شاخه مورد نظر را انتخاب كنيد سپس از نوار ابراز كه در بالاي پنجره قرار دارد روي گزينه copy كليك كنيد. توجه داشته باشيد كه از اين راه فقط ميتوانيد در ويندوز 98 استفاده نماييد.
3-راه سوم استفاده از صفحه كليد ميباشد به اين ترتيب شما ميتوانيد پس از انتخاب فايل يا شاخه كليد ctrl را پايين نگاه داشته و كليد c را بفشاريد.
نكته: توجه داشته باشيد كه هنوز مقصد فايلها مشخص نيست حالا شما ميتوانيد با ورود به پنجره مقصد اين فايلها را از حافظه موقت به مقصد موردنظر كپي كنيد. فرض كنيد ميخواهيم فايل ms را به درايو d: كپي كنيم.
چسباندن فايلها و شاخهها:
حالا كه فايل به حافظه موقت كپي شده وارد پنجره my computer و سپس به درايو d: ميرويم در اين حالت از راههاي زير ميتوانيم فايل را به محل جديد كپي كنيد.
1-روي قسمت سفيد اين پنجره كليك ميكنيم و از منوي باز شده گزينه Paste را انتخاب ميكنيم همانطور كه ملاحظه ميكنيد پنجره باز ميشود كه مدت زمان باقيمانده از كپي را به شما نشان ميدهد.
نكته: توجه داشته باشيد كه اگر مرحله كپي را انجام نداده باشيد اين گزينه غيرفعال خواهد بود.
2-راه دوم براي اين عمل استفاده از نوار ابزار ميباشد. گزينه Paste را انتخاب كنيد تا فايل كپي شود.
(توجه كنيد بايد ابتدا وارد درايو d: شويد و سپس از راه دوم استفاده كنيد در ضمن از اين راه فقط در ويندوز 98 استفاده ميشود.)
3-راه سوم استفاده از صفحه كليد است براي اين كار وارد درايو موردنظر ميشويم. (فرضا d:) و با استفاده از كليد (ctrl+v) ميتوانيد فايل را به اين قسمت كپي كنيد.
همانطور كه متوجه شديد استفاده از اين راهها كمي مشكل به نظر ميرسد. حالا دو راه سادهتر را معرفي ميكنيم تا بتوانيد با سرعت بيشتري اين فايلها و شاخهها را كپي كنيد.
1-براي سادهتر شدن كپي فايلها بايستي مبدأ و مقصد را انتخاب كرد. فرض ميكنيم همان شاخه قبلي را ميخواهيم از درايو c: به درايو e: كپي كنيم. حالا كه مبدأ و مقصد مشخص شد كار را شروع ميكنيم. ابتدا پنجره my computer را باز كرده به درايو e: ميرويم، سپس اين پنجره را minimize كرده مجددا پنجره my computer را ميگشاييم و اين بار وارد درايو e: ميشويم. حالا پنجره قبلي را از روي نوار ابزار بر روي ميز كار احضار ميكنيم. سپس اندازه پنجرهها را تغيير ميدهيم تا هر دو پنجره در كنار هم روي ميز كار قرار بگيرند. براي تغيير اندازه ميتوان نشانگر موس را به كناره پنجره برد و پس از تغيير شكل موس با پايين نگاه داشتن كليد سمت چپ و حركت موس به طرفين و يا بالا و پايين اندازه پنجره تغيير پيدا ميكند. حالا بر روي شاخه ms يك بار كليك كنيد و كليد موس را پايين نگاه داريد، حالا با حركت موس فايل جابجا ميشود، فايل را به سمت پنجره درايو e: برده سپس كليد موس را رها كنيد.
2-از اين راه در ويندوز 98 نميتوان استفاده كرد. براي كپي به وسيله اين راه ابتدا فايل را انتخاب ميكنيم سپس از نوار ابزار بالاي صفحه گزينه copy to را انتخاب ميكنيم (شكل 15-3) بعد از انجام اين دستورات پنجره copy to (شكل 16-3) گشوده خواهد شد كه در اين قسمت شما ميتوانيد مقصد فايل را مشخص كنيد.
در قسمت folder ميتوانيد آدرس مقصد را درج كنيد و يا در قسمت بالا آدرس موردنظر را انتخاب كنيد.
انتقال فايلها و شاخهها:
در قسمت قبل آموختيد كه چگونه يك كپي از فايلها و شاخهها تهيه كنيد. حالا ميخواهيم با روش انتقال آشنا شويم. (در اين حالت فايل مبدأ از بين ميرود و فقط در مقصد فايل را خواهيم داشت) براي اين كار نيز از راههاي متعددي ميتوان استفاده كرد. توجه داشته باشيد كه بعد از انجام هر يك از سه روش اول بايد عمل چسباندن را انجام دهيد.
1-براي انجام اين عمل به روش اول به ترتيب زير عمل ميكنيم. ابتدا فايلها و شاخههاي مورد نظر را انتخاب ميكنيم (با روشهاي انتخاب فايل) سپس روي آنها راست كليك كرده و از منوي گشوده شده گزينه cut را انتخاب ميكنيم. بعد از آن به وسيله روشهاي ياد شده فايل را در مقصد ميچسبانيم. (شكل 17-3)
2-روش دوم براي انجام اين عمل استفاده از نوار ابزار ميباشد. ابتدا فايل يا شاخه را انتخاب كرده سپس از نوار ابزار گزينه cut را انتخاب ميكنيم.
3-سومين راه استفاده از كليدهاي ctrl+x ميباشد.
و يك راه سادهتر كه در ويندوز me به بعد كاربرد دارد.
در اين روش فايل را انتخاب كرده سپس از روي نوار ابزار گزينه move to را انتخاب ميكنيم. مانند مرحله قبل در پنجره گشوده شده آدرس مقصد را انتخاب ميكنيم.
در ادامهي اين فصل با يكي ديگر را ويژگيها فايلها آشنا خواهيد شد.
حذف فايلها و شاخهها:
براي حذف فايلها و شاخهها از راههاي زير ميتوان استفاده نمود:
1-فايل يا شاخه موردنظر را انتخاب كرده سپس روي آن راست كليك ميكنيم و از منوي باز شده گزينه delete را انتخاب ميكنيم. (شكل 18-3) بعد از انجام اين عمل پنجرهاي حاوي يك سوال با مضمون (آيا مطمئن هستيد كه ميخواهيد اين فايل را به سطل بازيافت بفرستيد) باز ميشود. اگر به اين سوال پاسخ مثبت بدهيد فايل يا شاخه موردنظر به سطح بازيافت منتقل ميشود.
2-دومين راه براي پاك كردن يك فايل يا شاخه از هارد استفاده از نوار ابزار ميباشد ابتدا فايل يا شاخه را انتخاب نموده سپس از نوار ابزار گزينه delete را انتخاب نماييد. باز هم پيغامي بر روي صفحه نقش خواهد بست و بدين ترتيب ميتوانيد فايلها يا شاخهها را حذف كنيد
3-سومين راه سادهترين راه براي انجام اين كار است. براي حذف فايلها به اين روش ابتدا آنها را انتخاب كرده سپس كليد delete بر روي صفحه كليد را ميفشاريم. به اين ترتيب مجدداً
بر روي صفحه نمايان ميگردد و شما ترتيب ميتوانيد با سرعت بيشتر فايلها و شاخهها را حذف كنيد.
فايلها و شاخههاي حذف شده به كجا ميروند؟
اگر به خاطر داشته باشيد در ابتداي فصل مثالي مطرح كرديم كه ويندوز را به يك منزل مسكوني تشبيه ميكرد. خوب اگر شما كتابخانهاي را لازم نداشته باشيد و يا كتابهاي شما قابل استفاده نباشند صددرصد آنها را به سطلهاي بازيافت مياندازيد. ويندوز هم به همين ترتيب عمل ميكند شما هر فايل يا شاخهاي را كه حذف ميكنيد ابتدا به سطل بازيافت ميروند تا شما بتوانيد در صورت لزوم آنها را بازيافت كنيد و به محل قبلي برگردانيد.
براي اينكه بيشتر با عملكرد ويندوز در اين مورد آشنا شويد در ادامه مطلب كوتاهي در اين مورد ذكر ميكنيم.
آشنايي با سطل بازيافت (recycle bin)
براي ورود به اين قسمت از ويندوز شما ميتوانيد بر روي آيكون آن بر روي ميزكار دوبار كليك نماييد تا پنجره موردنظر گشوده شود. در اين پنجره تمام فايلها و شاخههايي را كه حذف كردهايد قابل مشاهده هستند.
در اين قسمت شما ميتوانيد با راست كليك بر روي هر يك از فايلها و شاخهها به منويي دسترسي پيدا كنيد كه داراي گزينههاي زير ميباشد: (شكل 20-3)
گزينه restore: براي باز گرداندن فايل و يا شاخه به محلي كه از آنجا حذف شده است از اين گزينه استفاده مينماييم.
گزينه cut: عملكرد اين گزينه دقيقا مانند گزينه cutاي است كه در قسمتهاي قبلي توضيح داده شد.
از اين گزينه بيشتر در مواقعي استفاده ميكنيم كه نميخواهيم فايل را به محلي كه از آنجا حذف شده است برگردانيم و محل جديدي را براي اين فايل در نظر گرفتهايم.
گزينه delete: با كليك بر روي اين گزينه و زدن كليد yes در پنجره بعدي فايل به صورت كامل از هارد ديسك شما حذف خواهد شد و پس از آن نميتوان به راحتي آن را بازگرداني نمود.
گزينه properties: با انتخاب اين گزينه پنجرهاي گشوده خواهد شد كه حاوي اطلاعاتي از قبيل نام، پسوند، تاريخ ايجاد و تاريخ حذف و … داخل اين پنجره ميباشد.
در اين جا ميخواهيم با چند ويژگي ديگر از سطل بازيافت (recycle bin) آشنا شويم.
بر روي آيكون سطل بازيافت بر روي ميزكار راست كليك نماييد. (شكل 21-3) منوي باز شده داراي گزينههاي ذيل ميباشد:
گزينه open: به وسيله اين گزينه ميتوانيد وارد پنجره اصلي سطل بازيافت شويد.
گزينه cmpey recycle bin: با كليك بر روي اين گزينه تمامي فايلهاي داخل سطل بازيافت به طور كلي از روي هارد سيستم حذف خواهند شد.
آشنايي با پنجره كاوشگر (explorer):
اين پنجره شباهت زيادي به پنجره my computer دارد با اين تفاوت كه در سمت چپ اين پنجره يك نمودار درختي قرار گرفته است كه به وسيله آن ميتوان با سرعت بيشتري به فايلها دسترسي پيدا كرد.
ترفند: براي اين كه هر كدام از پنجرهها به اين صورت نمايش داده شوند ميبايست كليد shift صفحه كليد را پايين نگاه داشته و روي آيكون دوبار كليك كرد. (شكل 22-3)
در بخشهاي مختلف اين فصل با چند قسمت از نوار ابزار پنجرهها آشنا شديد حالا ميخواهيم بيشتر با نوار ابزار آشنا شويم.
آشنايي بيشتر با نوار ابزار:
در اين قسمت با دو گزينه مهم ديگر از نوار ابزار آشنا ميشويم:
گزينه back: وقتي داخل يك پنجره قرار داريد و از آنجا به يك شاخه جديد ميرويد براي برگشت به قسمت قبلي (پنجره قبلي) ميتوانيد از اين گزينه استفاده نمائيد.
گزينه forward: برخي اوقات پيش ميآيد بعد از ورود به يك شاخه و برگشت به عقب مجبور ميشويد دوباره به جلو برگرديد و پنجره جلويي را مجدداً مشاهده نماييد. براي اين منظور استفاده از اين گزينه مفيدترين راه ممكن ميباشد.
فايلها از جهات ديگر نيز داراي انواع مختلفي هستند. هر فايل ميتواند در يك يا چند گروه از گروههاي زير قرار بگيرد.
1-فايلهاي فقط خواندني read only: اكثر فايلهايي كه بر روي سيديها قرار دارند داراي اين ويژگي هستند. اين فايلها را فقط ميتوان ديد ولي نميتوان تغييراتي را بر روي آنها انجام داد.
2-فايلهاي پنهان hidden: در ويندوز برخي از فايلها وجود دارند كه در حالت عادي قابل مشاهده نيستند. در فصول بعدي (فصل تنظيمات در ويندوز) با اين فايلها بيشتر آشنا ميشويم.
3-فايلهاي آرشيو archive: اين فايلها نيز قسمتي از فايلهاي ويندوز را در برميگيرند. همانطور كه از اسم آنها هم پيداست اين فايلها بيشتر فايلهاي بايگاني شده ميباشند كه به صورت آرشيو بر روي هارد ديسك ذخيره شدهاند.
در فصول آتي بيشتر با اين فايلها آشنا ميشويم.
جستجوي فايلها و شاخهها:
در فصل اول با گزينههاي منوي شروع آشنا شديد، ولي در مورد جستجوي فايل و شاخهها مطلب چنداني را ذكر نكرديم.
در اين بخش از كتاب ميخواهيم طريقه جستجوي فايلها و شاخهها را به شما آموزش دهيم.
بسيار اتفاق افتاده كه افراد محل برخي از فايلها و شاخهها را به خاطر نميآورند. براي حل اين مشكل ويندوز با طراحي و ساخت يك جستجوگر به كاربران كمك شايان ذكري كرده است.
همانطور كه در ابتداي فصل با فايلها آشنا شديد هر يك از فايلها داراي ويژگيهاي متفاوتي هستند كه به وسيله اين ويژگيها ميتوانيم به امر جستجو سرعت بيشتري بدهيم.
براي شروع جستجو بعد از كليك بر روي منوي start بر روي گزينه search رفته و سپس گزينه search for files of foldrs را از زير منوي باز شده انتخاب مينماييم. بعد از انجام دستورات بالا پنجره جستجو گشوده ميشود. (شكل 24-3)
در سمت چپ اين پنجره يك پنجره كوچكتر قرار دارد كه در اين قسمت ميتوان گزينههاي جستجو را انتخاب كرد.
در اين قسمت ميتوان شرايطي از قبيل: نام، پسوند، اندازه، نوع و … را تنظيم نمود.
Search for files of folders named
در اين قسمت ميبايست نام فايل يا شاخه مورد نظر را وارد كنيد. برخي اوقات تمامي حروف فايل يا شاخه را به خاطر نميآوريم در اينگونه موارد ميتوان از * استفاده كرد. به اين ترتيب كه حروفي را كه به خاطر داريم وارد كنيم و براي بقيه حروف ميتوان از *استفاده كرد.
در ادامه چند مثال ساده را آوردهايم تا بتوانيد فايلها و شاخهها را جستجو كنيد.
مثال 1: فرض كنيد به دنبال فايلي به نام moh 158 هستيم ولي فقط عبارت moh را به خاطر داريم. در اين حالت در اين قسمت عبارت زير را درج ميكنيم:
moh*.*
مثال 2: ميخواهيم به جستجوي فايلهايي بپردازيم كه داراي پسوند bmp باشند. براي انجام اين عمل به ترتيب زير عمل مينماييم:
*.bmp
look in
آنجا ميتوانيد يكي از درايوها و يا تمامي آنها و يا يك شاخه را انتخاب كرده و جستجو را در اين قسمت انجام دهيد.
توجه داشته باشيد كه براي تعيين شاخهاي خاص ميتوانيد از گزينه Browse استفاده كنيد كه در ادامه بيشتر با اين پنجره آشنا ميشويد.
Search option:
با كليك بر روي اين قسمت پنجرهاي همچون (شكل 26-3) گشوده خواهد شد. در ادامه با قسمتهاي مهم اين پنجره آشنا ميشويم.
قسمت date:
زير عبارت date يك مستطيل قرار گرفته كه در اين قسمت ميتوان يكي از موارد زير را انتخاب كرد.
Files modified:
اگر اين گزينه را انتخاب كنيم فايلها را براساس تاريخ آخرين تغيير جستجو ميكنيم.
Files created:
با كليك بر روي اين گزينه فايلها براساس تاريخ ساخت جستجو خواهند شد.
Files last accessed:
براي جستجوي فايلهايي كه در ماه يا ماههاي گذشته ايجاد شدهاند ميتوان بر روي دايره كناري اين گزينه كليك كرد سپس تعداد ماههاي موردنظر خود را در مستطيل مقابل اين گزينه وارد ميكنيم.
In the last months:
اين گزينه نيز دقيقاً مانند گزينه قبل عمل ميكند با اين تفاوت كه در اينجا ميتوان تعداد روزهاي موردنظر را وارد كرد.
قسمت type:
براي تعيين پسوند فايلها ميتوان از اين قسمت ياري جست. براي اين كار بر روي مثلث سياه رنگ سمت راست مستطيل كليك كرده سپس از منوي باز شده نوع فايلهايي را كه ميخواهيد جستجو كنيد انتخاب كنيد.
قسمت size:
هر يك از فايلها و شاخهها داراي اندازهي خاص خود ميباشد. اگر بخواهيد سرعت جستجو بيشتر شود ميتوانيد به وسيله اين گزينه فقط برخي از فايلها را جستجو كنيد.
در زير عبارت size دو مستطيل كوچك قرار گرفته كه در ذيل با اين قسمتها آشنا ميشويم.
مستطيل سمت چپ:
در اين قسمت دو گزينه وجود دارد كه عبارتند از:
a least:
اگر اين گزينه را انتخاب نماييد فقط فايلهايي جستجو ميشوند كه كمتر از اندازهاي باشند كه شما وارد خواهيد كرد.
A most:
اين گزينه عكس گزينه قبلي ميباشد.
مستطيل سمت راست:
در اين قسمت ميبايست اندازه موردنظر خود را وارد كنيد. توجه كنيد كه اگر در مرحله قبل گزينه a last را انتخاب كرده باشيد فقط فايلهايي جستجو خواهند شد كه اندازه آنها كمتر از اندازه موردنظر باشد.
آشنايي با گزينه send to:
بر روي هر يك از فايلها كه راست كليك ميكنيد منويي گشوده ميشود كه داراي گزينههاي متعددي است. در اين فصل با بيشتر اين گزينهها آشنا شديم. در اينجا ميخواهيم با يكي ديگر از گزينههاي اين منو به نام send آشنا شويم.
از اين گزينه براي كپي فايل به برخي از محلهاي از پيش تعيين شده استفاده ميشود بعد از كليك بر روي اين گزينه زير منواي شبيه به (شكل 27-3) مشاهده مينماييد. اين زير منو داراي گزينههاي زير ميباشد:
floppy A:
زماني كه قصد داريد فايل يا شاخه موردنظر را بر روي فلاپي كپي كنيد ميتوانيد به كمك اين گزينه اين عمل را سريعتر انجام دهيد.
Comperssed folder:
اگر قصد داريد اندازه فايل را كم كنيد به وسيله اين گزينه ميتوانيد اين فايل يا شاخه را به يك فايل فشرده شده تبديل نماييد بدون نياز به هيچ برنامه جانبي و فقط به كمك ويندوز.
Desktop shorteut:
به وسيله اين گزين ميتوانيد يك فايل ميانبر از اين فايل را بر روي صفحه ميزكار داشته باشيد.
My documents:
براي تهيه كپي از فايلها داخل پنجره اسناد من از اين گزينه استفاده ميكنيم.
آشنايي با فايلهاي ميانبر:
اين فايلها داراي آيكونهاي متفاوتي هستند كه در گوشه چپ آنها ميتوانيد فلش كوچك سياه رنگي را مشاهده نماييد.
در ضمن اينگونه فايلها هيچ گونه فضايي را بر روي هارد ديسك شما اشغال نميكنند و به اين ترتيب شما براي دسترسي آسانتر به فايلها ميتوانيد از ميانبرها استفاده كنيد.
مرتبسازي فايلها و شاخهها:
براي مرتب كردن فايلها و شاخهها در هر قسمت از ويندوز با راست كليك بر روي قسمت خالي پنجرهها و يا ميزكار منويي گشوده خواهد شد.
از منوي باز شده بر روي گزينه arrang icons را انتخاب كرده، سپس گزينههاي زير در اختيار شما قرار ميگيرد.
By name:
با استفاده از اين گزينه ميتوانيد فايلها را براساس نام مرتب نماييد.
By type:
با كليك بر روي اين گزينه فايلها براساس نوع مرتب ميشوند. (با پسوندها)
by size:
با انتخاب اين گزينه فايلها براساس اندازه از بزرگ به كوچك مرتب ميشوند.
By date:
به وسيله اين گزينه ميتوانيد فايلها را براساس تاريخ ايجاد مرتب كنيد.
Auto arrange:
اگر قصد داريد فايلها به صورت اتوماتيك و خودكار مرتب شوند، ميتوانيد از اين گزينه استفاده كنيد.
ترفند:
در پايان اين فصل با يك ترفند آشنا ميشويم تا كمي از خستگي خواندن اين فصل سنگين كاسته شود.
ايجاد شاخه بدون نام:
در ابتداي فصل با طريقه ايجاد شاخهها آشنا شديم. در حالت عادي ويندوز اجازه نميدهد شاخهاي بدون نام ايجاد كنيد، براي ايجاد اين گونه شاخهها ميبايست به ترتيب زير عمل كرد.
يك شاخه جديد ايجاد كنيد و آن را در حالت تغيير نام قرار دهيد. كليد alt پايين نگاه داشته و عدد 255 را وارد كنيد. حالا كليد enter را بفشاريد.
در ضمن ميتوانيد به جاي عدد (255) عدد (0160) را وارد كنيد.
فصل چهارم
تنظيمات ويندوز
در اين فصل ميخوانيم:
تنظيمات ميزكار
تنظيمات منوي شروع و نوار ابزار
تنظيمات صوت
آشنايي با پانل كنترل
در فصول قبلي با قسمتهاي زيادي از ويندوز آشنا شديم. در اين فصل شما را با برخي از مهمترين تنظيمات اين سيستم عامل آشنا ميكنيم. با خواندن اين فصل ميتوانيد به راحتي تمامي قسمتهاي ويندوز را به دلخواه تنظيم كنيد. ويندوز به شما اجازه ميدهد تا با سليقه و نوع كاربرد موردنظر، سيستم عامل را تنظيم كنيد.
تنظيمات ميزكار:
براي تنظيم ميزكار بر روي قسمت خالي آن راست كليك ميكنيم. از منوي گشوده شده گزينه (Properties) را انتخاب ميكنيم.
در شكل زير ميتوانيد منو را مشاهده نماييد. (شكل 1-4)
با انجام اين اعمال پنجرهاي همچون (شكل 2-4) بر روي صفحه نمايش نقش ميبندد كه داراي چندين برگه ميباشد.
نكته: براي انتخاب برگهها ميتوانيد بر روي آنها يك بار كليك كنيد.
در هر سر برگ موارد مختلفي قرار دارد كه هر يك براي تنظيم قسمت خاصي از ويندوز كاربرد دارد كه در ادامه با كاربردهاي آنها بيشتر آشنا ميشويم:
سربرگ background:
در اين قسمت ميتوان تصوير پشت زمينه ميزكار را تغيير داد براي انجام تغييرات ميتوان در قسمت select a backaround picture or html document as webpage با يك بار كليك بر روي هر يك از عكسهاي موجود در اين پنجره ميتوانيد پيش نمايشي از آن در شكل بالا مشاهده كنيد و در صورت تمايل ميتوانيد با فشردن كليد apply آن را به كار ببريد و جايگزين پشت زمينه قبلي كنيد.
اگر تمايل داشته باشيد عكس جديدي را به اين پنجره اضافه كنيد ميبايست بر روي گزينه browse كليك كنيد.
آشنايي با پنجره browse:
به وسيله اين پنجره ميتوان از هر كجاي كامپيوتر عكس موردنظر را انتخاب كنيد. در قسمت look in ميتوانيد درايو موردنظر را انتخاب كنيد و سپس در پنجره اصلي عكس را انتخاب كرده بر روي كليد ok كليك كنيد.
سربرگ Screen saver:
شما ميتوانيد با تغيير برخي از پارامترهاي اين برگه تنظيمات زير را انجام دهيد.
1-وقتي شما براي مدت كمي از صفحه كليد و موس استفاده نميكنيد سيستم عامل ويندوز به طور پيش فرض بر روي صفحه نمايش تصاوير متحرك را به نمايش در ميآورد. (شكل 3-4) در قسمت screen saver ميتوانيد يكي از حالتهاي متحرك را انتخاب كنيد.
2-با فشردن كليد Preview ميتوانيد يك پيش نمايش از اين تصاوير متحرك مشاهده كنيد.
3-در قسمت wait ميتوانيد مدت زمان انتظار براي رفتن به حالت screen saver را تنظيم كنيد. (در واقع مدت زماني را كه در اين قسمت در نظر ميگيريد مدت زماني است كه اگر شما در اين مدت با موس و صفحه كليد كار نكنيد ويندوز به حالت Screen saver خواهد رفت)
4-با كليك بر روي مربع كنار عبارت Password protected ميتوانيد يك رمز براي حالت Screen saver انتخاب نماييد. توجه داشته باشيد كه با قرار دادن رمز وقتي سيستم ميخواهد از اين حالت خارج شود، شما ميبايست رمز را وارد كنيد و در غير اينصورت ويندوز به شما اجازه خروج از حالت Screen saver را نخواهد داد.
سربرگ Setting:
در اين قسمت ميتوانيد تعداد رنگ مورد استفاده در ويندوز و همچنين اندازه ميزكار را تنظيم كنيد.
در قسمت Color ميتوانيد تعداد رنگها را مشخص كنيد. اكثر رايانههاي امروزي داراي كارتهاي گرافيكي مدرن هستند و معمولا در اين قسمت سه گزينه (32bit, 16bit, 256) وجود دارد. ويندوز در حالت 256 توانايي شناسايي 256 رنگ را داراست و به همين ترتيب با انتخاب 16bit تعداد رنگها بيشتر و با انتخاب 32bit تعداد رنگها بسيار زياد ميباشد.
در قسمت Screen area نيز ميتوانيد اندازه ميزكار را تنظيم كنيد به اين ترتيب كه ويندوز صفحه نمايش را با پيكسل پر ميكند.
پيكسلها نقاطي هستند كه ميتوانند داراي رنگهاي مختلف باشند. به اين ترتيب با رنگي شدن هر يك از اين پيكسلها شما ميتوانيد آيكونها، متنها، تصاوير و … را مشاهده نماييد. همانطور كه ميتوانيد ملاحظه كنيد در اين قسمت عبارتهايي مثل (1024*768,800*600,640*480و…) وجود دارند كه تعداد پيكسلهاي طول و عرض صفحه نمايش را نشان ميدهند، به اين عبارات رزولوشن گفته ميشود.
توجه داشته باشيد كه هرچه رزولوشن (يعني تعداد پيكسلهاي طول و عرض صفحه نمايش) بيشتر باشد تصاوير، متنها و آيكونها كوچكتر به نمايش در خواهند آمد.
تنظيمات منوي شروع و نوار ابزارك
همانطور كه گفته شد پر كاربردترين منو در ويندوز منوي شروع ميباشد. شما ميتوانيد به راحتي اين منو و نوار ابزار را تنظيم كنيد.
براي اين كار وارد منوي شروع ميشويم. سپس بر روي گزينه Setting يك بار كليك ميكنيم، از زير منوي باز شده گزينه and start menutaskbar را برميگزينيم. سپس پنجرهاي مانند گشوده ميشود.
اين پنجره داراي دو سربرگ ميباشد كه در اين كتاب با سربرگ general آشنا ميشويم.
در اين سربرگ پنج گزينه وجود دارد كه در ذيل با آنها آشنا ميشويم:
always on top:
وقتي كه مربع كناري اين گزينه تيك خورده باشد به اين معني است كه اين گزينه انتخاب شده است. حال اگر اين گزينه انتخاب شده باشد هميشه ميتوان نوار ابزار را مشاهده كرد. به اين معني كه هيچ پنجرهاي (حتي در حالت بزرگ شده) روي نوار ابزار را نميپوشاند.
Auto hide:
با انتخاب اين گزينه و فعال كردن تيك كناري آن نوار ابزار به حالت پنهان شدن اتوماتيك در خواهد آمد. به اين معني كه پنجرهها روي نوار ابزار را ميپوشانند و نوار ابزار فقط زماني به نمايش در خواهد آمد كه نشانگر موس را به قسمت پايين صفحه نمايش هدايت كنيد.
Show small icon in start menu:
با فعال كردن اين عبارت تمامي آيكونهاي داخل منوي شروع به صورت كوچك نمايش داده خواهند شد.
Show clock:
همانطور كه ملاحظه ميكنيد در سمت راست نوار ابزار ساعتي وجود دارد، به وسيله اين گزينه ميتوانيد نمايش يا عدم نمايش آن را تنظيم كنيد.
بعد از انجام تغييرات با كليك بر روي گزينه ok ميتوانيد تغييرات را مشاهده نماييد.
آشنايي با پنجره control panel:
در اين قسمت ميخواهيم با يكي ديگر از پنجرههاي مهم ويندوز آشنا شويم. داخل اين پنجره آيكونهاي متفاوتي وجود دارد كه به وسيله آنها ميتوانيم قسمتهاي مختلف ويندوز را به دلخواه تنظيم كنيم.
براي رفتن به اين پنجره وارد منوي شروع شده از قسمت setting گزينه control panel را بر ميگزينيم. در زير با پركاربردترين قسمتهاي اين پنجره آشنا ميشويم، كه عبارتند از:
Accemssibility option: اگر داراي معلوليت هستيد اصلا نگران نباشيد ويندوز به فكر شما هم بوده است، به وسيله اين گزينه ميتوانيد به نسبت معلوليتان ويندوز را تنظيم كنيد تا نهايت استفاده از آن را ببريد.
(براي كسب اطلاعات بيشتر به كتابهاي مرجع مراجعه شود)
Add new hardwere:
اگر به تازگي ويندوز را نصب كردهايد و قطعهاي شناسايي نشده است به وسيله اين گزينه ميتوانيد آن را پيكربندي كنيد.
(براي كسب اطلاعات بيشتر به كتابهاي مرجع مراجعه شود)
Add/remove program:
هر برنامهاي را كه نصب ميكنيد تغييراتي را در سيستم شما اعمال ميكند. به همين دليل نميتوان به وسيله روشهاي قبلي اين گونه برنامهها را حذف كرد. براي حذف برنامههاي نصب شده از اين قسمت استفاده ميشود. شما ميتوانيد با دوبار كليك بر روي اين آيكون (شكل 6-4) را مشاهده نماييد.
پس از ورود به اين پنجره و بعد از انتخاب برنامه موردنظر بر روي گزينه add/remove كليك ميكنيم تا برنامه به طور كلي از روي رايانه حذف شود.
همانطور كه در شكل هم ملاحظه ميكنيد اين پنجره داراي دو سربرگ ديگر نيز ميباشد كه داراي كاربردهاي ذيل ميباشند:
سربرگ Windows setup:
اگر بخواهيد بعد از نصب ويندوز يكي از قسمتهاي نصب شده (فرضا بازيها) را حذف كنيد و يا يك قسمت جديد از ويندوز را بر روي سيستم رايانهاتان نصب كنيد در اين قسمت همه چيز براي انجام اين كارها آماده است.
سربرگ Start up:
به وسيله اين صفحه به راحتي ميتوانيد يك عدد ديسك راهانداز تهيه نماييد.
Date/time:
به وسيله اين آيكون ميتوانيد ساعت و تاريخ را تنظيم كنيد.
display:
با دوبار كليك بر روي اين آيكون پنجره مربوط به تنظيمات ميزكار كه در ابتداي فصل به توضيح آن پرداختيم گشوده خواهد شد.
font:
با دوبار كليك بر روي اين آيكون ميتوانيد در پنجره Font قلمهاي نصب شده را مشاهده نماييد. در ضمن ميتوانيد به دلخواه قلمهاي جديد را نيز نصب كنيد.
Game controllers:
اگر قصد داريد براي انجام بازيهاي رايانهاي به جاي صفحه كليد از دستههاي بازي استفاده كنيد بايستي ابتدا در اين قسمت اين قطعه جديد را پيكربندي، تنظيم و تست نماييد.
Internet:
براي بهينه كردن استفاده از مرورگر وب ميتوان از اين قسمت استفاده كرد.
Key board:
براي تنظيم صفحه كليد ميتوان از اين قسمت سود جست. در ضمن به وسيله اين قسمت ميتوان كار صفحه كليد را تست كرد.
با دوبار كليك بر روي اين آيكون ميتوانيد (شكل 7-4) را بر روي ميزكار مشاهده نماييد.
همانطور كه ملاحظه ميكنيد اين پنجره داراي دو سربرگ ميباشد كه در ادامه به توضيح قسمتهاي مختلف آنها خواهيم پرداخت.
سربرگ Speed:
در اين پنجره ميتوان سرعت قسمتهاي مختلف صفحه كليد را تنظيم كرد. خود اين سربرگ داراي چند قسمت است كه عبارتند از:
1-repeat delay: اين قسمت داراي يك نوار لغزان ميباشد كه ميتوان به وسيله آن زمان، تأخير زماني بين آغاز پايين نگاه داشتن يك كليد صفحه كليد و زماني كه تكرار آغاز ميشود را تنظيم كرد. به طور مثال وقتي حرف s را ميفشاريم و كليد s را نگاه ميداريم اگر تنظيم مربوطه short باشد بلافاصله حرف s تكرار خواهد شد.
2-repeat tate: در اين قسمت ميتوانيم سرعت تكرار كليد پس از آغاز تكرار را تنظيم كنيم. به عبارت ديگر وقتي شما يكي از كليدها را بفشاريد و نگاه داريد پس از مدت زمان كه در مرحله قبل تنظيم كرديم شروع به تكرار ميكنيد، حالا براي تنظيم اين كه با چه سرعتي حروف بعدي را تكرار ميكند از اين قسمت استفاده ميكنيم.
3-test: مستطيل سفيد رنگي كه در شكل هم مشخص شده است براي تست صفحه كليد كاربرد دارد.
سربرگ Language:
در اين سربرگ تمامي زبانهايي را كه در ويندوز نصب شدهاند ميتوان مشاهده كرد. (شكل 8-4) قسمتهاي مختلف اين پنجره را نمايش ميدهد.
در مستطيل سفيد رنگ اين پنجره نام زبانهاي نصب شده ذكر شده است. با كليك بر روي گزينه Add ميتوان زبان جديدي را نصب كرد و يا با كليك بر روي گزينه Remove ميتوان يكي از زبانها را حذف كرد. اگر توجه كرده باشيد، حتما عبارت EN را در نوار ابزار و كنار ساعت ويندوز مشاهده كردهايد.
اگر نميخواهيد از اين پس اين عبارت نمايش داده شود ميتوانيد عبارت enable indicator on task bar را غيرفعال كنيد.
Modem:
براي اتصال به اينترنت حتما به يك مودم نياز داريم. برخي از مودمها به صورت اتوماتيكت نصب ميشوند ولي اغلب براي نصب آنها بايستي از اين پنجره استفاده كنيم.
براي اين كار بر روي اين آيكون دوبار كليك ميكنيم. سپس پنجرهاي مانند (شكل 9-4) نمايش داده ميشود.
براي نصب مودم بر روي گزينه Add كليك ميكنيم.
پنجرهاي مانند (شكل 10-4) گشوده خواهد شد.
در اين قسمت اگر عبارت ذيل غيرفعال باشد don’t detect my modem, I will select it from a list سيستم به طور خودكار به جستجو ميپردازد ولي اگر فعال باشد ميبايست از ليست بعدي نوع و نام مودم موردنظر را انتخاب كنيد.
اين گزينه را غيرفعال رها ميكنيم و بر روي كليد next كليك ميكنيم.
در مرحله بعدي اگر سيستم عامل مودم را شناسايي كرد next ميزنيم تا برنامه مودم را نصب كند ولي اگر شناسايي نكر با زدن next وارد پنجره بعدي ميشويد. در اين قسمت ويندوز پيغام ميدهد كه نتوانسته است مودم را شناسايي كند و ميخواهد كه نوع و نام مودم را از پنجره بعدي انتخاب كنيد. براي اين كار next را ميزنيم.
به اين ترتيب (شكل 11-4) بر روي ميز كار نمايان ميگردد. در اين پنجره دو قسمت مهم وجود دارد كه عبارتند از:
Manu facturers: در اين قسمت ميبايشت نام شركت سازنده را وارد كنيد. البته خود ويندوز نيز به صورت استاندارد چند نوع از مودمها را شناسايي ميكند كه با انتخاب گزينه اول اين قسمت ميتوانيد به اين راهاندازهاي مودم استاندارد دسترسي پيدا كنيد.
Models: بعد از انتخاب هر يك از كارخانهها نام انواع مدلهاي ساخته شده توسط كارخانه مورد نظر در اين قسمت به نمايش درخواهد آمد كه ميتوانيد هر يك را انتخاب كنيد. اكثر مودمها با همان راهاندازهاي استاندارد نصب ميشوند. به فرض اگر يك مودم 56k داشته باشيم ميتوانيم نام كارخانه را standard modem type و مدل را 56000 bps انتخاب كنيم و كليد next را بفشاريم. به اين ترتيب مودم نصب ميشود.
توجه داشته باشيد كه مودم شما داراي ديسكت و يا سي دي نصب باشد ميتوانيد با استفاده از گزينه have disk مودم را نصب كنيد.
mouse:
براي تنظيم موس ميتوانيد از اين آيكون استفاده كنيد. براي شروع كار بر روي اين آيكون دو بار كليك ميكنيم. در اين حالت پنجرهاي گشوده خواهد شد كه داراي سه سر برگ است. (شكل 12-3)
در زير با برخي از قسمتهاي اين پنجره آشنا ميشويم.
Button configuration:
به طور پيش فرض اكثر موسها طوري تنظيم ميشوند كه اعمال اصلي با كليد سمت چپ انجام گيرد، در واقع براي افراد راست دست تنظيم شده است ولي اگر شما هم مثل من چپ دست هستيد ميتوانيد با كليك بر روي گزينه left-handed كليد سمت راست موس را براي اعمال اصلي انتخاب كنيد.
Double-click speed:
در اين قسمت ميتوانيد زمان مكث بين دوبار كليك را تنظيم كنيد. توجه داشته باشيد كه اگر سرعت كم باشد. وقتي شما بار اول كليد را ميفشاريد تا زماني كه بار دوم كليد را ميفشاريد زمان بيشتري خواهيد داشت تا اينكه سرعت زياد باشد.
در ضمن براي تست اين سرعت ميتوانيد بر روي جعبه موجود در test area دوبار كليك كنيد.
سربرگ Pointers:
ميتوانيد در قسمت Scheme ميتوانيد يكي از موارد نصب شده در ويندوز را انتخاب كنيد تا شكل موس عوض شود.
سربرگ Pointer option:
در اين قسمت شما ميتوانيد نمايشگر موس را تنظيم كنيد. (شكل 13-4)
اين پنجره داراي قسمتهاي زير ميباشد:
Pointer speed:
به وسيله اين قسمت ميتوانيد سرعت حركت نشانگر را تنظيم كنيد. به عبارت ديگر هر چه سرعت در اين قسمت بيشتر باشد با حركت كوچك موس، نشانگر آن با سرعت زياد حركت خواهد كرد.
Snap to:
برخي اوقات ويندوز پيغامي ميغدهد كه ميبايست كليد yes/no/ok را بفشاريد. اگر اين قسمت را فعال كنيد نشانگر موس در هر جاي ميز كار كه باشد به سرعت و به صورت خودكار بر روي اين گزينه خواهد آمد.
Visibility:
اين گزينه داراي سه قسمت زير است:
Show pointer trails
با فعال سازي اين گزينه و حركت دادن سايهاي از موس را مشاهده خواهيد كرد.
Hide pointer while typing:
شايد شما هم تا به حال با مزاحمت نشانگر موس در حال تايپ مواجه شدهايد. با فعال سازي اين گزينه ديگر در حال تايپ نشانگر موس را مشاهده نخواهيد كرد.
Show location of pointer… با انتخاب اين گزينه هر جا كه بخواهيد ميتوانيد با فشردن كليد Ctrl دايرههاي متحدالمركزي را كنار نشانگر موس مشاهده كنيد.
حالا به ادامه موارد موجود در پانل كنترل ميپردازيم.
Sound & multmedia
در اين قسمت ميغتوانيد صوت و تصوير ويندوز را تنظيم كرد.
توجه داشته باشيد كه مركز كنترل ويندوز (Control panel) بسيار وسيع است و توضيح تمامي موارد از حوصله كتاب خارج است.
تنظيمات صدا در ويندوز:
يكي از موارد مهم براي هر كاربر مديريت صدا در ويندوز ميباشد. براي بازكردن صفحهاي تنظيم صدا بر روي آيكون بلندگو كنار ساعت ويندوز دوبار كليك كنيد. حالا در اين پنجره ميتوانيد صداي قسمتهاي ويندوز را تنظيم كنيد. اگر شما ميخواهيد كه يك سيستم عامل مفيد را در اختيار داشته باشد حتماً آن را با دقت تنظيم كنيد و به اين ترتيب بيشترين استفاده را از رايانه ميبريد.
فصل پنجم
صوت، تصوير و اينترنت
در اين فصل ميخوانيم:
· آشنايي با media player
· آشنايي با Dial-Up
· و…
آشنايي با windows media player:
يكي از مهمترين كاربردهاي رايانهها، كاربرد آنها در محصولات صوتي و تصويري است.
امروزه براي ميكس صدا، ايجاد جلوههاي ويژه ويرايش صوت و تصوير و… از رايانه استفاده ميشود كه برنامههاي خاصي را نيز طلب ميكند. اما براي مشاهده اينگونه برنامهها ديگر نيازي به وسايلي چون ضبط و ويديو نيست زيرا رايانه همهي آنها را در خود جاي داده است.
ميخواهيم در اين فصل شما را با يكي ديگر از امكانات سيستم عامل ويندوز يعني قابليت پخش برنامههاي مولتي مديا آشنا كنيم.
همراه تمامي ويندوزها برنامهاي به نام windows media player بر روي رايانه نصب ميشود.
به وسيله اين برنامه ميتوانيم فايلهاي صوتي و تصويري را مشاهده كنيم.
براي اجراي اين برنامه كافي است از منوي شروع گزينه Accessories را انتخاب كرده و سپس از زير منوي گشوده شده گزينه entertainment را انتخاب كرده و بر روي عبارت windows media player يك بار كليك ميكنيم. به اين ترتيب پنجره برنامه به نمايش درميآيد.
پخش صوت:
براي اين كار ميبايست از منوي فايل بر روي عبارت open كليك كنيم.
به اين ترتيب پنجره open گشوده ميشود. (شكل 1-5)
براي انتخاب فايلها ميبايست در قسمت بالا محل مورد نظر را انتخاب كنيم، حالا در قسمت file of type ميتوانيم نوع فايلها را انتخاب كنيم، بهتر است عبارت All files را انتخاب كنيم تا تمامي فايلها نمايش داده شوند، براي شناسايي فايلهاي قابل پخش ميتوانيم به پسوند آن توجه كنيم. پسوند برخي از فايلهاي صوتي و تصويري را در فصل سوم آوردهايم.
بعد از انتخاب فايل ميبايست بر روي كليد Open يك بار كليك كنيم تا برنامه به حالت اجرا درآيد. دكمههاي برنامه دقيقاًشبيه دگمههاي موجود بر روي دستگاه ويديو و ضبط ميباشد و اكثر كاربران با آنها آشنايي دارند.
به همين دليل به توضيح آنها نميپردازيم. فقط توجه داشته باشيد كه اين برنامه نيز مانند ديگر برنامههاي ويندوز عمل ميكند و براي خروج از اين برنامه ميتوانيد كليد × را بفشاريم.
ترفند: فيلمها داخل پنجره كوچك اين برنامه به اجرا درميآيند ولي ميتوانيم به وسيله كليدهاي Alt+enter اندازه پخش فيلم را به حداكثر برسانيم.
ارتباط با اينترنت:
براي برقراري ارتباط با اينترنت احتياج به يك Dial-Up Networking داريم. براي ايجاد اين برنامه به ترتيب زير عمل ميكنيم.
ابتدا وارد پنجره my computer شده از قسمت راست اين پنجره بر روي گزينه Dial-Up networking يك بار كليك ميكنيم. سپس بر روي آيكون Make New connection دوبار كليك ميكنيم. در پنجره باز شده يك نام براي اين برنامه انتخاب ميكنيم. كليد next را ميفشاريم. در پنجره بعدي كد شهر و سپس شماره تلفن روي كارت اينترنت را مينويسم.
سپس كليد next و بعد finish را ميفشاريم حالا شما يك آيكون در پنجره با نام انتخابي خودتان مشاهده ميكنيد.
بر روي آيكون راست كليك ميكنيم و علامت تيك كنار عبارت زير را برميداريم. تا كد گرفته نشود. زيرا اگر از شهر خودتان با كد تماس بگيريد شمارهگيري به درستي انجام نميپذيرد.
Use area code and dialing properties بعد از انجام اين عمل بر روي كليد OK كليك ميكنيم.
براي برقرار شدن اتصال بر روي آيكون موجود دوبار كليك ميكنيم و بعد از وارد كردن user name و password از روي كارت اينترنت در محلهاي مناسب بر روي كليد connect كليك ميكنيم. منتظر ميشويم تا علامت كوچك (دو رايانه كوچك) به پايين صفحه نمايش و كنار ساعت ويندوز اضافه شود. بعد ميتوانيد از منوي شروع و گزينه Program برنامه internet explorer را اجرا كنيد. پس از گشوده شدن پنجره ميتوانيم در قسمت address، آدرس مورد نظر را وارد كنيم و كليد enter را بفشاريم تا صفحه سايت مورد نظر نمايش داده شود.
ترفند: اگر ابتداي آدرس شما WWW و پايان آن com باشد ميتوانيد فقط با نوشتن نام سايت و فشردن همزمان كليدهاي ctrl+enter اين دو قسمت را به نام سايت اضافه كنيد.
فصل ششم
رجيستري و ترفندهاي ويندوز
در اين فصل ميخوانيم:
· آشنايي با رجيستري ويندوز
· آشنايي با ويرايشگر رجيستري
· ترفندهاي ويندوز
· و..
اگر كمي با ويندوز كار كرده باشيد حتماً كلمه رجيستري را شنيدهايد. اين قسمت به قلب ويندوز شهرت يافته است.
در اين فصل ميخوانيم كمي با اين قسمت از ويندوز آشنا شويم. هر برنامهاي كه نصب ميكنيم در قسمت رجيستري تغييراتي را اعمال ميكند. تمام قسمتهاي ويندوز در اين قسمت ثبت شدهاند و خلاصه از اين جا ميتوان به تمام زير و بمهاي ويندوز رخنه كرد.
براي تغيير رجيستر ميبايست از برنامههاي خاص اين كار استفاده كرد.
يكي از اين برنامهها كه همراه ويندوز بر روي سيستم نصب ميشود برنامه regedit است. براي اجراي اين برنامه به ترتيب زير عمل ميكنيم.
ابتدا وارد منوي شروع شده بر روي گزينه run كليك ميكنيم. در پنجره گشوده شده عبارت regedit را تايپ كرده، كليد enter را ميفشاريم.
به اين ترتيب پنجره اين برنامه قابل مشاهده است. (شكل 1-6) شكل ظاهري اين برنامه شبيه به كاوشگر ويندوز است. داراي شاخههاي متعدد است و هر شاخه به يك يا چند زي شاخه تقسيم ميشود. براي ورود به هر شاخه بر روي آن دو بار كليك ميكنيم و يا بر روي مربع كناري شاخه يك بار كليك ميكنيم.
در اين فصل كمتر به جزئيات ميپردازيم، فقط توجه داشته باشيد قبل از هر كار يك پشتيبان از رجيستري تهيه كنيد تا اگر به مشكل برخورديد بتوانيد از آن استفاده كنيد. براي تهيه پشتيبان به ترتيب زير عمل ميكنيم.
ابتدا بر روي منوي registry يك بار كليك ميكنيم. سپس از منوي باز شده گزينه export registry file را انتخاب ميكنيم.
با انتخاب اين گزينه پنجرهاي بر روي صفحه نمايش نقش ميبندد.
در قسمت بالاي صفحه ميتوانيد با كليك بر روي مثلث سياه رنگ محل مورد نظر براي ذخيره فايل پشتيبان را انتخاب كنيد.
در قسمت file name ميتوانيد يك نام را براي اين فايل انتخاب كنيد.
در ضمن در قسمت export range حتماً بايستي گزينه all انتخاب شده باشد.
در پايان بر روي گزينه فايل كليك ميكنيم. به اين ترتيب يك فايل پشتيبان تهيه كردهايد و اگر به آن نياز داشته باشيد ميتوانيد به راحتي از آن استفاده كنيد. براي اين كار از گزينه import استفاده ميكنيم.
توجه كنيد، ممكن است به علت تغييرات در رجيستري ويندوز، بعضي از دستورات زير عمل نكند. در ضمن در زمان كار با رجيستري خيلي مراقب باشيد، چون يك اشتباه ممكن است موجب شود كه مجبور به نصب مجدد ويندوز گردد.
بعد از اين مقدمات كار را شروع ميكنيم:
حذف و تغيير نام سطل بازيافت:
تنها آيكوني كه بر روي ميز كار نميتوانيد آن را حذف كنيد و يا تغييرنام دهيد سطل بازيافت است. براي انجام چنين كاري ميتوانيم از رجيستري استفاده كنيم. ابتدا وارد پنجره رجيستري شده شاخه Key_classes_root را انتخاب كنيد. حالا به ترتيب به زير شاخههاي ذيل مراجعه كنيد.
1-CLSID
2-{645FF040-5081-101B-9F08-00AA002f954e}
3-Shell folder
حالا در پنجره سمت راست فايلي به نام Attributes وجود دارد. اگر اين فايل موجود نيود ميتوانيد با راست كليك روي فضاي خالي اين پنجره و انتخاب گزينه New و سپس binary value يك فايل به اين نام بسازيد. توجه كنيد، بايد بر روي اين فايل دوبار كليك كنيد و سپس عدد 00 00 40 20 00 1، را وارد نماييد.
حالا با تغيير عدد 40 ميتوانيم اعمال زير را انجام دهيم.
تغيير 40 به 50: افزوده شدن گزينه rename به منوي باز شده حاصل از راست كليك بر روي سطل بازيافت.
تغيير 40 به 60: امكان حذف سطل بازيافت و روي ميز كار
تغيير 40 به 70: افزوده شدن دو مورد بالا به طور همزمان
تغيير 40 به 80: حتي عبارت Propertiesهم به نمايش درنخواهد آمد.
تغيير 40 به 90: فعالسازي تغيير نام و غير فعال سازي Properties
براي اعمال تغييرا بالا بايستي بعد از هر تغيير كليد F5 را بفشاريد.
حذف گزينه Shut down از منوع شروع:
براي اين كار وارد رجيستري شده و سپس آدرس ذيل را جستجو كنيد.
HKEY_Curent_User/software/microsoft/windows/currentversion/Policies/explorer
حالا روي قسمت خالي پنجره سمت راست، راست كليك كرده و گزينه dword را انتخاب كنيد. نام فايل را به noclose تغيير داده و سپس روي آن دو بار كليك كنيد، بعد از انجام اين كار روي فايل ايجاد شده دوبار كليك كرده مقدار 0 را به 1 تغيير دهيد.
مخفي كردن درايوها در ويندوز:
پس از ورود به پنجره رجيستري به آدرس زير برويد.
HKEY_current_user/Software/microsoft/windows/polices/explorer
حالا بر روي قسمت خالي پنجره سمت راست، راست كليك كرده و از زير منوي NEW گزينه Dword valve را انتخاب ميكنيم. حالا نام آن را به nodrives تغيير ميدهيم. حال بر روي اين فايل دو بار كليك ميكنيم و با تغيير عدد 0 به اعداد زير درايوهاي مورد نظر حذف ميشوند. توجه داشته باشيد براي حذف چند درايو به طور همزمان ميتوانيد مقادير آنها را با هم جمع كرده و به جاي 0 جايگزين كنيد.
1-درايو A
2-درايو B
4-درايو C
8-درايو D
16-درايو E
32-درايو F
64-درايو G
128-درايو H
256-درايو I
512-درايو J
و به همين ترتيب به صورت تصاعدي اعداد بيشتر ميشوند.
غير فعال كردن پيغام پر شدن هارد ديسك:
براي انجام اين كار در ويندوز XP به ترتيب زير عمل ميكنيم.
ابتدا وارد برنامه (regedit) را اجرا ميكنيم.
سپس به آدرس زير ميرويم.
HKEY_current_user/Software/microsoft/windows/Currentversion/polices/explorer
در اين قمست يك متغير (Dword) با نام (nolowdiskspaceehecks) ايجاد ميكنيم.
حالا بر روي اين آيكون دو بار كليك ميكنيم. در اين قسمت عدد (1) را درج كنيد.
با شروع مجدد ويندوز تغييرات را مشاهده خواهيد كرد.
منبع : سايت علمی و پژوهشي آسمان -- صفحه اینستاگرام ما را دنبال کنیداين مطلب در تاريخ: دوشنبه 25 اسفند 1393 ساعت: 0:25 منتشر شده است
برچسب ها : تحقیق درباره سیستم عامل,تحقیق درباره سیستم عامل ها,تاریخچه سیستم عامل ها,
 را بنویسید.
را بنویسید.



.png)
_285282.jpg)